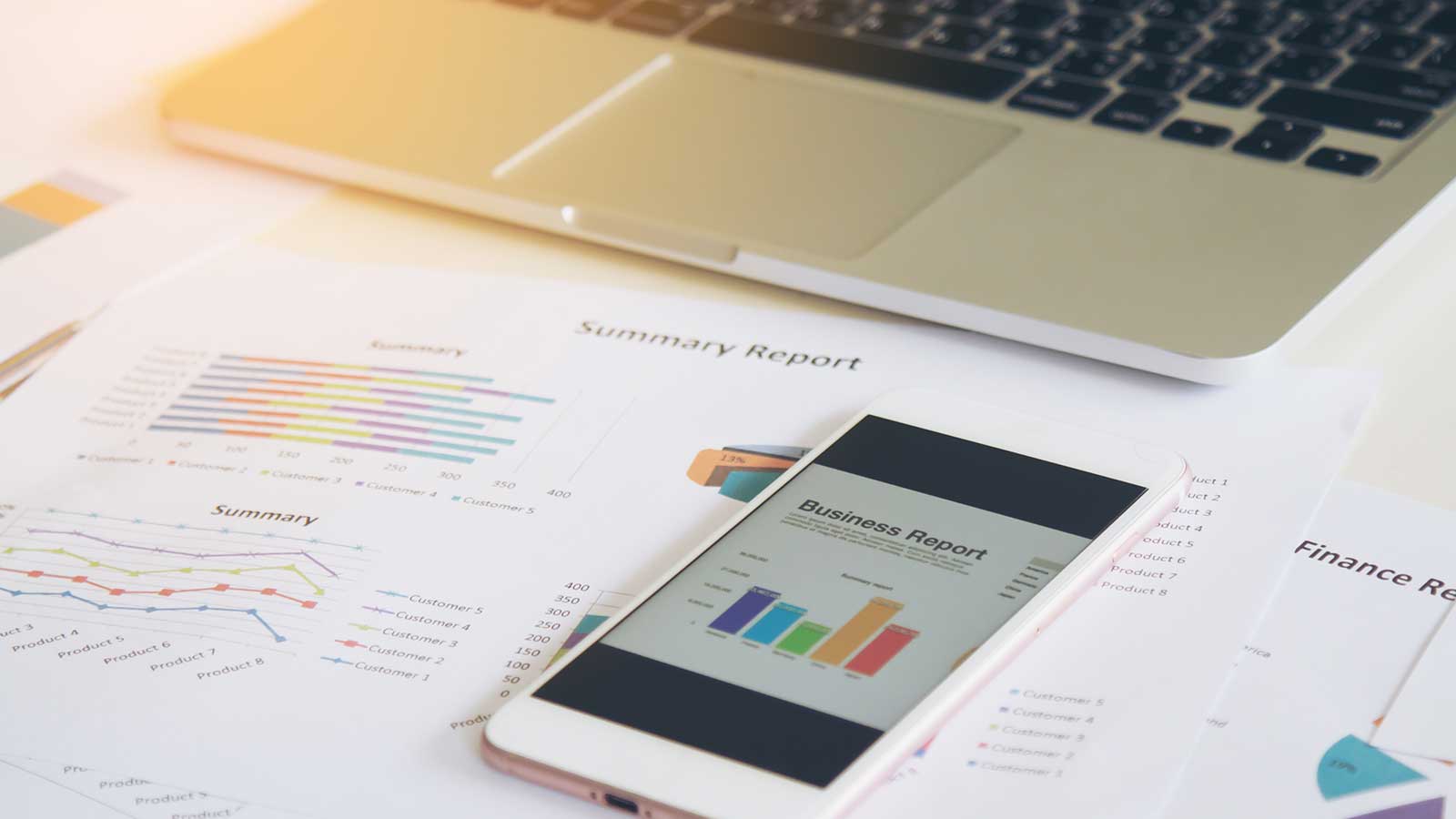
It is an important function of Time Clock Wizard to generate payroll reports for your human resources departments. This software as a service (SaaS) makes generating payroll more efficient. The result is less time utilized by payroll departments.
For our Video Friday, Melissa Ruy is giving another tutorial about a service offered with Time Clock Wizard. Melissa is a very helpful staff member who made this video for you.
https://www.youtube.com/watch?v=H0rMnqYu-RI&t=303s
Generating Payroll with Time Clock Wizard
Hello everyone, It’s Melissa with time clock support, and today we’re gonna go over generating payroll.
So I’m on our payroll page and I got here by clicking the payroll tab on the left sidebar.
Select Location
And the first thing you want to do is select your location. If you want to generate payroll for the different locations that you have separately, you can choose it right here [in drop down menu under “select office”].
If you only have one location, you would just keep it at “All”.
And you can generate for all your locations on one payroll or just for your one location.
Select Pay Type
The second thing you want to do is select the pay type. So depending on your business structure, you might have a weekly payroll, bi-weekly, monthly, semi-monthly and we also have a custom option.
Depending what you choose here [select dates pull down menu], these dates will change.
If for any reason you don’t find your date in the drop down here, you can always select a custom and select the date range that you want to process.
So for me, I want to process the semi-monthly payroll; and I want to do the 16th through the 29th of last month.
I click [Generate Payroll Button] but…oops…I get this message saying basically that I already generated payroll for those days which I have. You can see them down here.
How to fix minor Payroll Error
So, down here this payroll list will show you all the payroll that you’ve already generated in the past. And it will always stay here so you can always revert back to it or refer back to it or delete it and redo it – whatever you need to do.
So since I have already generated payroll for those dates, I am going to go ahead and select the next option which is the 1st through the 15th.
And we have an issue here as well. The reason being it that today is actually March 15th, and we have some employees that are still clocked in,
So in order for you to generate payroll for today, you need to make sure all of your employees are clocked out for the day so that the system can get all the totals of the needs.
So because I’m going on vacation today when I when I leave and I will be back for another week, and I just want to you know pay my employees. And I had a time and then come back and give them the 15th when I get back in town.
And they are okay with that!
Creating Custom Dates
So I go ahead and select custom.
And then I’m put in my date range (for yesterday before), and I click generate payroll.
Payroll errors Found
So the system will automatically let me know if they feel that there may be any errors within the time sheet.
For example, this employee was clocked in for 75 hours and then this one was clocked in for 145 hours. You can go ahead and check out these dates on the timesheet tab and change them if you need to.
But if you feel that they’re correct, you can just override it and click generate payroll.
Deleting Payroll Report
And there we have it! So, we have our payroll and of course you can delete it at any time; that does not mean you’re deleting your timesheets or your employees’ records.
It is just deleting the payroll that you generated.
Printing out Payroll Report
If you want to go ahead and print the report and send it to your account or just look it over, you can select the print button [blue icon far right of row].
You can export it into these different formats [drop down “Select a format”]. I am going to select PDF and [Export].
And there we have it! So, you have all your totals. It just lets you know that overtime was calculated for each week. It also breaks down per employee per day with a total hours worked for.
And that’s it.





